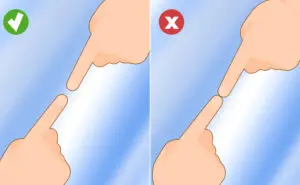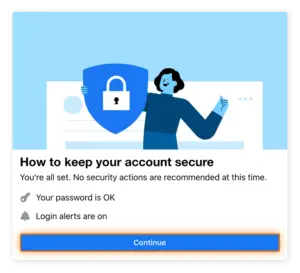A solid-state drive (SSD) is a new generation of storage device used in computers. SSDs store data using flash-based memory, which is much faster than the traditional hard disks they’ve come to replace. SSDs also have no moving parts, and upgrading to one is a great way to speed up your computer and make it more resilient. Learn how SSDs work and how to keep them optimized with performance-boosting software.
What do solid-state drives do?
SSDs store data permanently inside an integrated circuit, typically using flash memory. The flash memory inside an SSD means data is written, transferred, and erased electronically and silently — SSDs don’t have the moving parts found inside mechanical hard-disk drives (HDDs). Without moving parts, SSDs are fast and quiet, but they have a high price tag compared to HDDs.
SSDs used to have more limited storage capacity vs. traditional HDDs, but these days you can find SSDs (and HDDs for that matter) in almost any size you need. SSDs are often used on high-end machines or as secondary storage devices inside consumer PCs.
What are solid-state drives used for?
Today, almost all new laptops and desktop computers use SSDs for non-volatile data storage (meaning data stored persistently that doesn’t disappear when a device is turned off, like RAM). SSDs offer extremely fast data storage and retrieval, and they’re smaller and lighter than HDDs, giving computer manufacturers more design flexibility.
SSD adoption began with PC enthusiasts and in high-performance technology areas, where the extremely low access times and high throughput of SSDs justified the higher cost. But they have since become the standard type of storage drive used in lower-cost mainstream laptops and PCs.
SSDs have specific benefits in the following areas:
-
Business: Companies working with huge amounts of data (such as programming environments, data analysis companies, financial firms) often rely on SSDs, as access times and file-transfer speeds are critical.
-
Gaming: Computers optimized for gaming have always pushed the limits of current technology, opting for more expensive equipment to boost gaming performance. That is particularly true for storage, as modern games constantly load and write files (textures, maps, levels, characters). New gaming consoles — like the PS5 and Xbox Series X — now use SSDs instead of hard disks.
-
Mobility: SSDs have low power requirements, contributing to better battery life in laptops and tablets. SSDs are also shock resistant, which reduces the chances of data loss when mobile devices are dropped.
-
Servers: Enterprise servers need SSDs to get fast read and write times to properly serve their client PCs.
Check out our deeper analysis of SSDs vs. HDDs to get a more comprehensive understanding of the different types of storage devices.
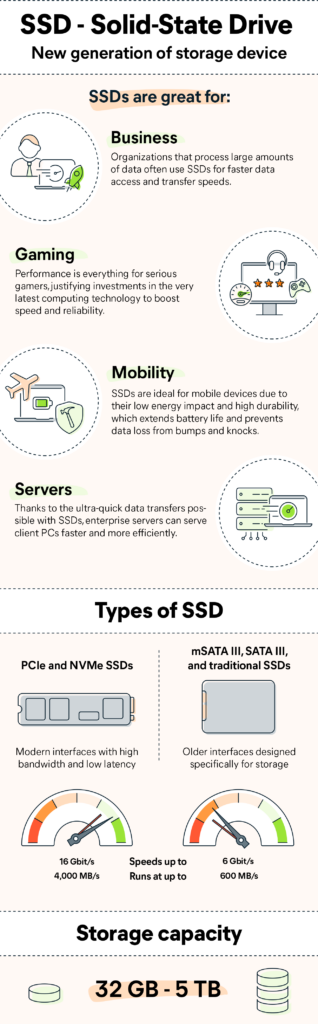
What are the different types of SSDs
-
There are a number of different terms used to describe different types of SSDs, such as mSATA or PCIe. To attach an SSD to your system or motherboard, you need to connect it using a specific type of connection interface. Here’s what you need to know about the most common SSD interfaces.
-
PCIe and NVMe SSDs: PCI Express (PCIe) is normally used to connect graphics cards, network cards, or other high-performance hardware. This interface gives you high bandwidth and low latency, making it ideal when you need super fast communication between an SSD and your CPU/RAM. SSDs that use the PCIe connection type are based on the Nonvolatile Memory Express standard (NVMe), which boasts up to 32 Gbps of raw throughput and runs at up to 7 Gbps.
-
mSATA III, SATA III, and traditional SSDs: Serial Advanced Technology Attachment (SATA) is an older SSD interface designed specifically for storage, with speeds up to 6 Gbps. SATA is slowly being phased out in favor of NVMe, which is significantly faster. But older PCs and laptops with HDDs would still benefit from an upgrade to a SATA-based SSD.
SSDs are available in all sorts of storage capacity, starting at around 120 GB and ranging up to 30 TB in the consumer space. The most common SSD sizes today are between 250 GB and 500 GB, which is plenty of space to hold your Windows operating system, the most common programs and games, and your personal files.
-
What are SSD form factors?
Solid-state drives are defined by three main form factors: the physical size of the drive itself, the type of connection interface it uses, and how much space the SSD takes up in the device. An SSD’s form factor is part of its overall compatibility in laptops, tablets, and traditional desktop computers.
When SSDs were first introduced, they were made in the same size as traditional HDDs so that replacing an HDD with an SSD was fairly easy. Now, SSDs are made in a variety of sizes, and are generally smaller than the average HDD.
What's the difference between SSDs and HDDs?
The biggest difference between an SSD and an HDD is that inside solid-state drives, memory chips and digital flash memory are used to store and access data, while hard-disk drives use mechanical motors and moving parts like spinning disks and read/write heads. HDDs are the traditional storage option for PCs, while SSDs are still considered a newer technology.
For the most part, SSDs are a better option. They’re faster, slimmer, and have a longer lifespan. But HDDs are far from obsolete. They’re a more affordable option and can still offer larger storage capacity than today’s SSDs — but likely not for long. So, if you’re forced to reformat your hard drive after something went wrong on your computer, it might be the time to upgrade to an SSD over an HDD.
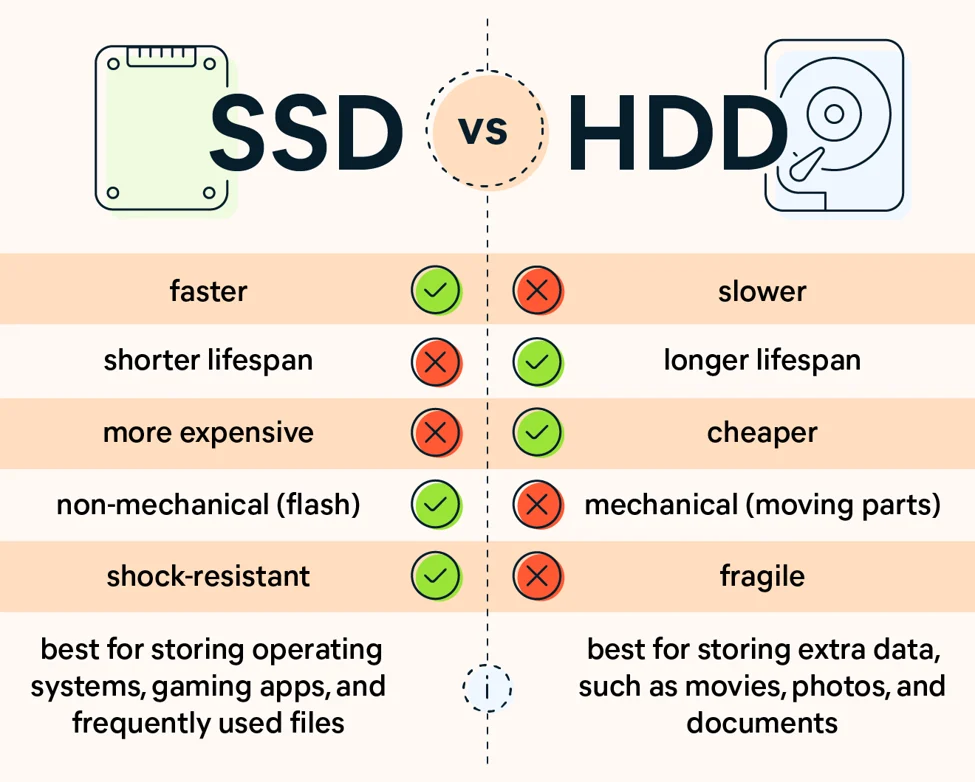
History of solid-state drives (SSDs)
For decades, data on computers was stored primarily on mechanical hard drives. These traditional hard disk drives (HDDs) were built with moving parts, like spinning platters and a read/write head that goes back and forth to gather data stored on the magnetic platter. All those moving parts meant that HDDs were the likeliest computer hardware component to fail.
The new solid-state drives work completely differently. They use integrated circuits and a simple memory chip — called NAND flash memory — which has no moving parts and near-instant access times.
Early experiments with SSD-like technology started in the 1950s, and by the 1970s and 1980s SSDs were being used in supercomputers. But the technology was extremely expensive, and the storage capacity was small (2 MB-20 MBs) considering the drives’ very high price tag. Although SSD technology was used occasionally in the military and aerospace sectors, it wasn’t until the 1990s that SSDs made their way into consumer devices.
In the early 1990s, hardware innovations caused SSD prices to drop. But the lifespan and size of the drives were still an issue — SSDs had a lifespan of only about 10 years. In the late 2000s, SSD technology became more reliable, capable of providing decades of continuous usage at acceptable access speeds. SSDs can still fail though, so it’s important to know how to clone your hard drive so that you have a good backup.
The memory chips on an SSD are now comparable to random access memory (RAM). Instead of a magnetic platter, files are saved on a grid of NAND flash cells, and each grid (or block) can store between 256 KB and 4 MB. The controller of an SSD has the exact address of the blocks, so when your PC requests a file it’s available almost instantly — SSDs can access memory within nanoseconds. With SSDs, you don’t have to wait for a read/write head to find the information it needs.
The era of traditional hard-disk drives is far from over. Shipments of SSDs were not expected to overtake HDDs until recently. But today, if you have an old Apple computer, you can even upgrade your Mac to an SSD.
Upgrading to an SSD
No matter how much money you spend, if you have a hard-disk drive it’s by far the slowest part of your computer system — other hardware components in your PC may be capable of transferring 20-30 Gbps. But even an older SATA SSD with 600 MB of storage is a great upgrade to speed up your PC or boost your Mac.
To demonstrate the difference in speed between an HDD and a basic SSD, we upgraded a 6-year-old gaming PC. We replaced its HDD with a SATA SSD and performed a series of tests.
The results after switching to SSD storage are astounding:
Boot time
Before: 79 seconds
After: 17 seconds
Gaming loading time (GTA V)
Before: 133 seconds
After: 25 seconds
SATA SSD speeds aren’t even the best on the market, and it’s still a significant upgrade. That means an even faster NVMe SSD is a great investment for a brand new computer, and will continue to keep your PC fast for a long time.
Get the best performance from your SSD
No matter what type of SSD you have, it still needs maintenance — when you invest in equipment, you want to be sure it performs optimally. Avast Cleanup is packed with dedicated maintenance tools that will clean up unnecessary programs and get rid of system junk. And the Disk Doctor feature will automatically repair errors and corrupted files hiding on your drives. Try Avast Cleanup for free today and keep your SSD running smooth and fast.