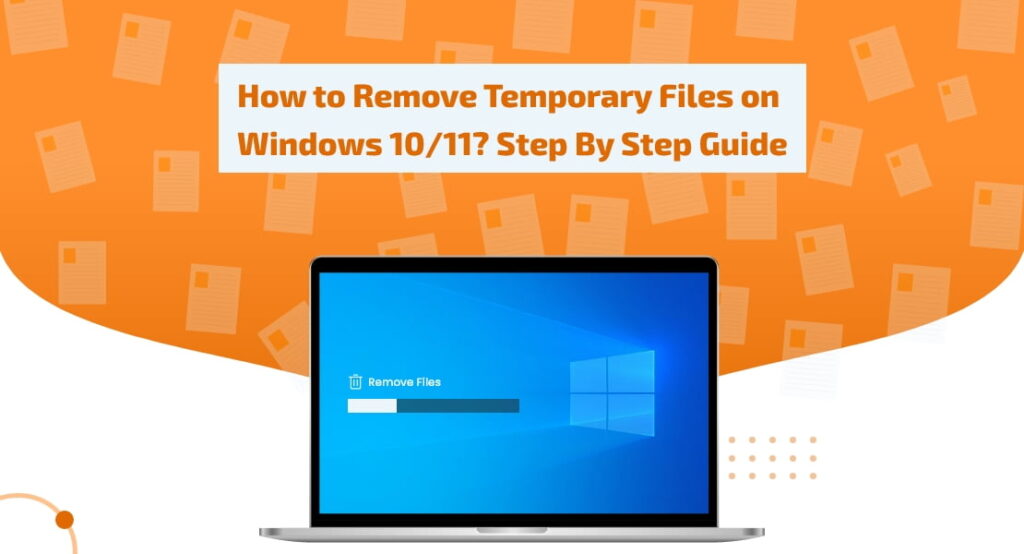It may be surprising for you to know that your system creates many temporary files without your knowledge. Because of these temporary files, your system can become laggy over time. This is due to your system’s accumulation of temporary files. Normally, the system has settings that automatically remove junk to free up space but sometimes it is necessary to manually delete junk files to run the system smoothly
Temporary files can consume hundreds of gigabytes and make your system slow. The system creates temporary files during software installations, updates, and maintenance. This kind of clutter can cause many problems that influence speed, disk space, and, in the end, security. This article will cover the significance of managing temporary files and present a detailed tutorial on how to remove temporary files on a Windows 10/11 PC.
Understanding Temporary Files:
In the system, temporary files are created by both the OS and the software installations. These records only exist while the system is up and running and are supposed to be deleted automatically. These files are denoted by .tmp or prefaced with a tilde (~). Most of these temporary files are saved in the Windows Temp folder.
They may consist of data files, cached data, and other temporary data that software creates during usage. Knowing the kind of temporary files and why they are important is a prerequisite for removing temp files on Windows. They are mainly created for the following reasons.
- For offering space for virtual memory for the OS requirements.
- Work files of the applications that store data while the application is running
- Files that are created as back-ups for works in progress.
Why too many temporary files can cause problems:
Getting rid of those temporary files is vital.
- Not only do they take up space, but they can slow your computer down.
- They could hold sensitive information and there’s a risk of unauthorized access to the data.
- Over time, these files pile up. Clearing them out can enhance your computer’s performance.
- Some temporary files may have sensitive data. Erasing them helps keep your information safe.
- Deleting these files will create space for the essential information.
Read this article and learn how to remove the temporary files in Windows 11/10.
Built-in Tools for Temporary File Removal:
Disc space will occupy the temporary files and lag your system. Windows provides built-in tools to delete temporary files. You can use the Disc Cleanup utility to free up space in your system.
Read Also: Anti-Malware vs. Antivirus
How to use the Disk Cleanup utility:
To manually remove temporary files on Windows 10 and 11, follow the instructions below
Step 1: Press the keys Win + S together. This will open the search bar. In the search bar, type Disc Cleanup and press enter.
Step 2 From the drop-down select the drive you want to clean up. It is usually the system that is labeled as ‘C’
Step 3: Select the files you want to delete and click OK.
Step 4: On the confirmation window, select “delete files.”
Step 5: Go to the recycle bin icon on your desktop and then select “Empty Bin.”.
Remove the temp files automatically using Storage Sense:
Storage Sense is present in Windows 10 and 11. This tool can detect temporary files and erase them on its own every few days, weeks, or months. Here’s your guide on how to handle Storage Sense for automatic temp file removal.
Step 1: Open the Windows start button on the keyboard and select settings.
Step 2: Select the system and choose storage.
Step 3: In storage management, toggle on Storage Sense
Step 4: Select the Storage Sense tile and manage the settings.
From here, you can schedule the cleaning, daily, weekly, or when the storage runs critically low.
Manual Deletion of Temporary Files
You can manually remove the temp files to enhance your system’s performance too.
Step 1: Press Win + R to open the Run application
Step 2: Type Prefetch in the field
Step 3: Click OK
Step 4: Select all the files and hit delete
Advanced Techniques for Temporary File Management
Other than the above-mentioned methods, there are advanced methods to remove the temp files in Windows.
Read Also: 10 Free Anti-Malware Software of 2024
Using Command Prompt to Manage Temporary Files
You can use command prompts to delete the temp files. Follow the step-by-step guide.
Step 1: Press the Win + S keys together and in the search bar, type cmd
Step 2: Use right-click on the command prompt and select “Run as Administrator.”
Step 3: Type the command given here and press enter. “ del /q/f/s %TEMP%\* “
%Temp% is a folder that saves images and some other pieces of websites so that they do not have to be downloaded again when you revisit the site.
Another way to delete temporary files on Windows 10/11 is to write a batch script. This works by creating a batch file and saving it in the startup folder whenever. Whenever the computer boots, this batch file will clean the temporary files automatically. Follow these steps to do it.
Step 1: Press Win + R to open the run box
Step 2: Search for a notepad in the box
Step3: Copy and paste the following content into the notepad
rd%temp% /s /q
md %temp%
Step 4: Press ctrl + S to save it click on File > Save As > choose All files > hit Save.
Use the following name for the content file
%appdata%\microsoft\windows\startmenu\programs\startup\cleantemp.bat
Best Practices for Temporary File Management
The following are some of the tips for maintaining your computer’s performance by managing temporary files.
- Know the locations of the temporary files
- Use third-party apps to locate the temporary files
- Regularly clean and delete unnecessary temporary files
- Efficiently categorize and organize the files
Conclusion
To summarize, the proper maintenance of temporary files can define the health and efficacy of the computer operating on Windows 10/11. This way, you will be able to realize the threats attached to the temporary files that accumulated and take advantage of the complimentary tools and the advanced techniques that have been explained in this guide, and you will be sure about your clean system. Following the best-practiced methods will not only speed up your PC but boost its security and responsiveness as well.