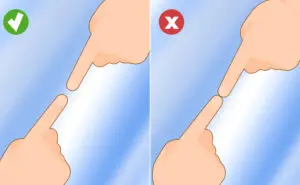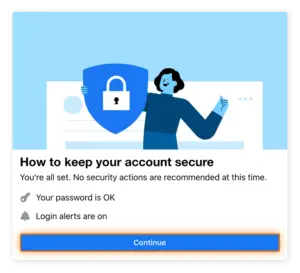PC gaming isn’t as simple as console gaming. Instead of plug and play, it’s more plug and pray that your games run smoothly. Learn how to optimize your PC for gaming, increase FPS, and improve your GPU’s performance. Then, keep your Windows 10 or Windows 11 gaming PC.
We’ll show you how to optimize Windows 11 for gaming to get better FPS in popular games like Baldur’s Gate 3, GTA V, Call of Duty, Fortnite, Cyberpunk 2077, and Destiny 2, just to name a few — with great tips, downloads, our dedicated PC optimization software that helps boost performance and increase FPS.
But optimizing your computer is just part of the solution. Most games have tons of hidden settings that can drastically improve the way they look and feel. That’s why we’ve also looked at some of the biggest games and analyzed how to maximize their gameplay potential. Be sure to check out our in-depth guides for GTA V and Fortnite.
Now, let’s take a look at the best performance tweaks that can get your Windows desktop PC or laptop in top shape for your next gaming session.
How to boost PC gaming performance: 12 quick wins
Some of the most effective FPS boosters are also the easiest. Here are the best tricks to increase FPS on your Windows 10 gaming machine:
Enable Game Mode in Windows 11 and Windows 10.
Lower your resolution.
Change your game’s video settings.
Update your graphics card drivers.
How do I know what graphics card I have?
Boost your Wi-Fi.
Adjust your monitor’s refresh rate.
Configure your mouse/controller settings.
Optimize your power settings for performance.
Keep your laptop cool.
Use a performance-boosting app
Turn off background Windows services.
Click any of the links above to go directly to that section, or keep reading for more details about each technique.
Enable Game Mode in Windows 11 & Windows 10
Game Mode is a built-in tool designed to optimize Windows 11 for gaming — whether you’re gaming on a prehistoric museum antique or a custom-built, bleeding-edge powerhouse. Game Mode deactivates background activities like Windows updates and app notifications to help your computer boost FPS in your games.
Game Mode is usually enabled by default in the latest versions of Windows 10 and 11. Your computer should be able to detect when you’re gaming and prioritize its resources accordingly.
Here’s how to activate the dedicated Windows 11 gaming mode on your PC to get more FPS (the instructions are similar for Windows 10):
- Open your Settings by pressing and holding the Windows key + i.

2. Select Gaming from the left menu, click Game Mode, and switch on the Game Mode toggle.
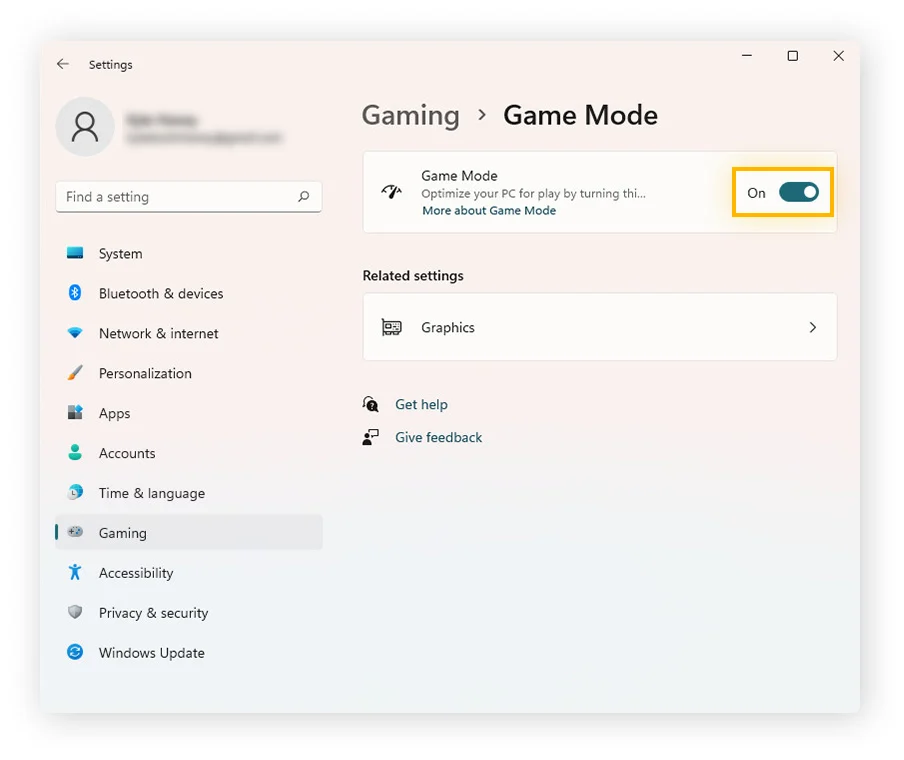
Lower your resolution
Unless you have a super high-end gaming PC, you may need to sacrifice some graphics for higher FPS. An average computer simply can’t run modern games at ultra-high resolutions while also putting out a constant 60 FPS.
As resolution increases, the number of pixels on your screen goes up — and so does the strain on your GPU. Lowering your game’s resolution can improve FPS by making your GPU’s job easier since it won’t have to support as many pixels with each frame. The graphics won’t look as clear, but the game should run more smoothly with tweaked display settings.
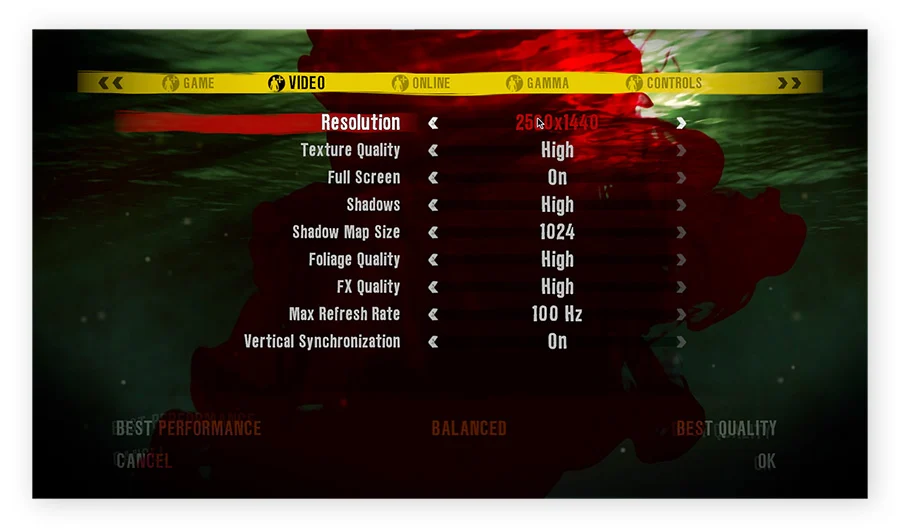
Lowering the resolution of your game can help boost FPS.
Decreasing your resolution from 1080p (1080 x 1920) to 900p (900 x 1600) will reduce the total number of pixels by about 30%. Lowering the resolution even more to 720p will give you roughly half as many pixels as your original 1080p setting, making this tip an effective, if inelegant, FPS booster.
Find the resolution settings within your game’s options menu. Experiment to see what your machine can handle and find the optimal balance between clear graphics and better FPS for Windows 11 gaming.
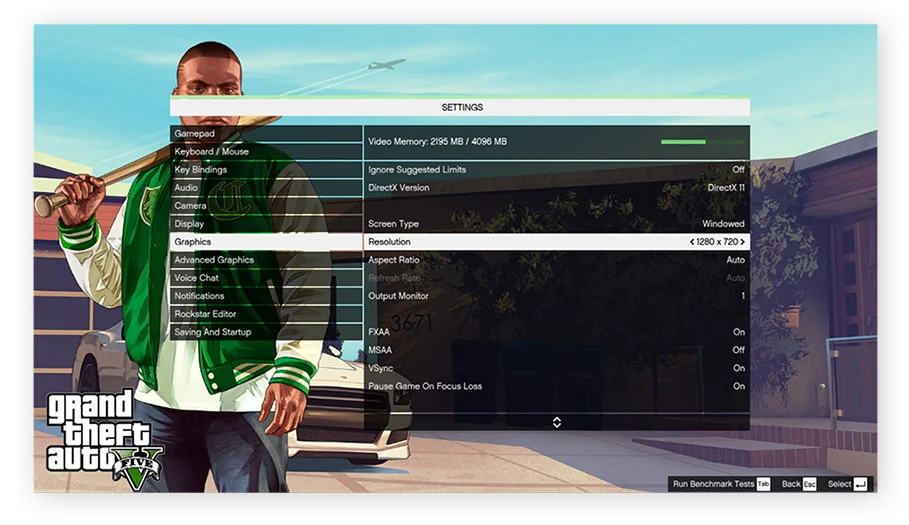
Changing your display settings can increase FPS.
Change the game’s video settings
While you’re fiddling with your game’s resolution, tweak the other video settings as well for an additional FPS boost. Some games have simple settings that you can adjust by level: ultra, high, medium, low, and so on. Other games have sliders, numerical settings, or more nuanced controls. Experiment to see how it affects your frame rate.
Explore some of the following settings to try and get more FPS from your game.
Graphical details: Reduce the quality of things like shadows, lighting, textures, and reflections. Your game will look a bit less lifelike, but it should run more smoothly.
Anti-aliasing: Anti-aliasing smoothes out the edges of the various objects in your game. Turn it off, then slowly increase it to the point where it’s making a difference in your graphics without negatively impacting FPS. If the game offers different types of anti-aliasing, try each one and see what happens.
Draw distance: If you can, reduce draw distance to prevent the game from rendering far-off objects. With fewer things to render at once, your GPU can focus its available resources on your immediate environment.
Graphical effects: Tone down or get rid of motion blur, lens flares, and other types of graphical flare. It’s one less thing for your GPU to worry about, and it provides more room for your frame rate to improve.
VSync: Designed to prevent screen tearing — when your monitor shows portions of multiple frames at the same time — VSync synchronizes the game’s frame rate with the refresh rate of your monitor. It sounds helpful, and often is, but it can sometimes bring down FPS. Turn it off and see what happens. If you notice screen tearing, turn it back on.
Here’s a quick look at some of your options in Age of Empires III: Definitive Edition. Reducing some or all of these can give you a considerably better FPS in your next Windows 10 gaming session.
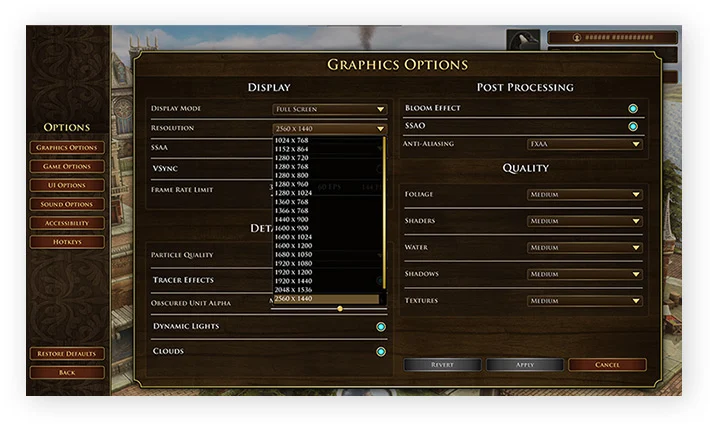
Reducing video settings to boost FPS.
Update your graphics card drivers
Your graphics card is the centerpiece of your gaming experience, but you can’t unleash its true performance without the right graphics driver. Updating your graphics card driver can be a huge FPS booster. Take a look at this recent chart from GPU manufacturer Nvidia, which shows how gaming performance improves with updated drivers.
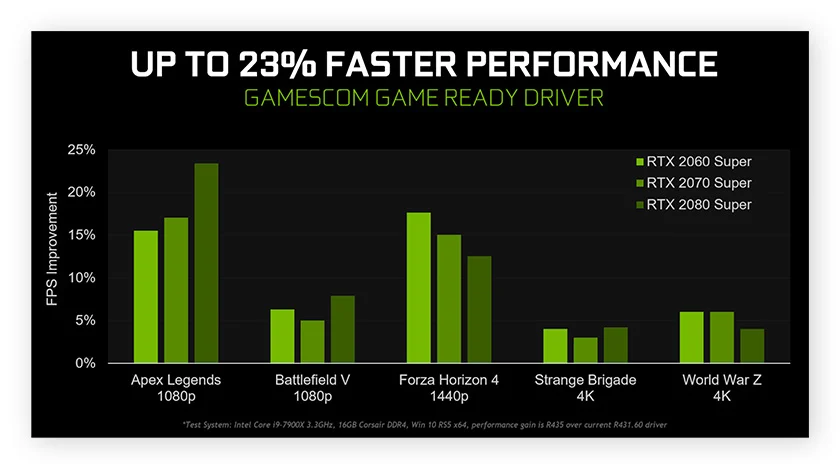
Updating to the latest driver boosted performance by up to 23%. Source: Nvidia
Not bad! It just goes to show that it pays to update.
Here’s how to update the drivers for the Nvidia GeForce, ATI Radeon, and Intel HD graphics cards:
Nvidia GeForce: Go to the GeForce driver website, select your graphics card and Windows version from the list, and hit the Start Search button. Drivers marked as beta aren’t quite finished, but they should all run as smoothly as the final release — and they are likely to increase FPS even more. If you have the GeForce Experience tool installed, you’ll get an automatic notification whenever Nvidia releases a new driver.
ATI Radeon: Go to the AMD drivers and support website and select the appropriate device. This will give you access to the latest official driver that you can download and install. You can also install the beta driver to get more performance improvements or features.
Intel HD Graphics: Mostly found on ultrabooks or tablets, the Intel graphics chipsets are the weakest of the bunch. We don’t recommend doing any sort of gaming on the HD 3000 or earlier, but Intel’s latest graphics chipsets can handle current games — though not at the highest possible resolution or with all the features enabled. To get updated drivers, go to the Intel Download Center’s graphics page.
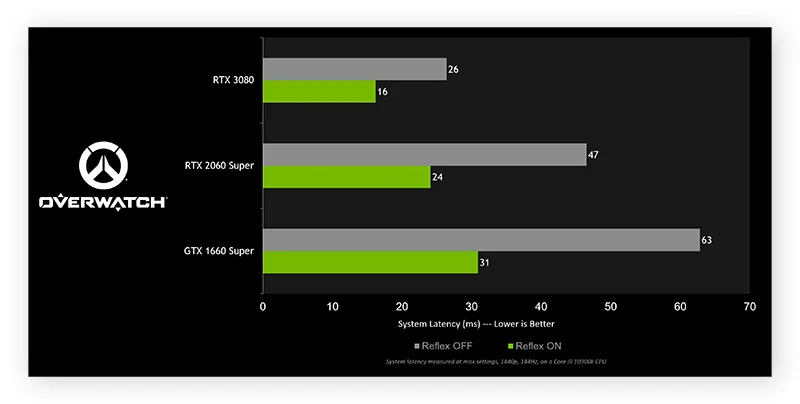
Updating drivers can lower the latency for games such as Overwatch. Source: Nvidia
Regardless of which GPU you have, updating your driver should give you an immediate FPS boost and optimize Windows 11 for gaming. Driver Updater automatically updates all your computer’s drivers for consistently smooth performance. When you don’t need to worry about updating your drivers, you’re free to focus on more important things — like actually playing, and dominating, your games.
How do I know what graphics card I have?
Follow these steps to find out the manufacturer and exact serial number of your graphics card:
Go to the Control Panel and head to Hardware and Sound.
Click Device Manager to bring up a list of all the built-in devices your system has.
Open the Display adapters drop-down category.
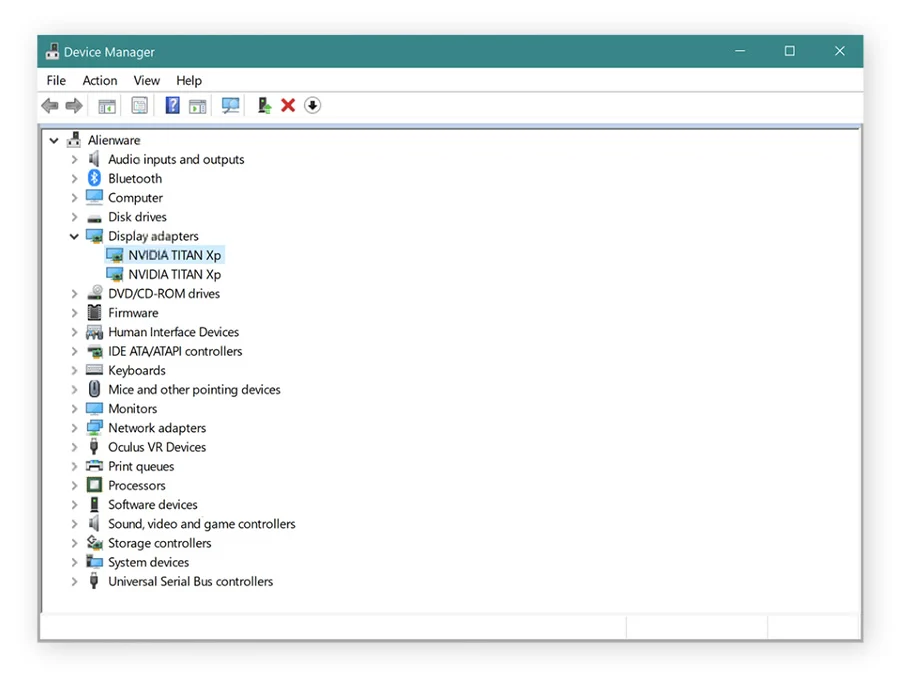
This Alienware X51 gaming rig has two Nvidia Titan Xp graphics cards.
Once you’ve identified your graphics card, make sure you’re using the latest drivers for optimal Windows 11 gaming performance.
Boost your Wi-Fi
A slow internet connection can cause extra lag in games. Though it won’t affect your frame rate, boosting your Wi-Fi signal can help to reduce lag and increase gaming performance.
Adjust your monitor refresh rate
Achieving high FPS is useless if your monitor’s refresh rate can’t match the frame rate. To fully realize the potential of your CPU and GPU, and see that boosted FPS reflected on-screen, make sure your monitor is set up correctly.
Here’s how to adjust your monitor’s refresh rate:
Launch Settings from the Start menu and select System.
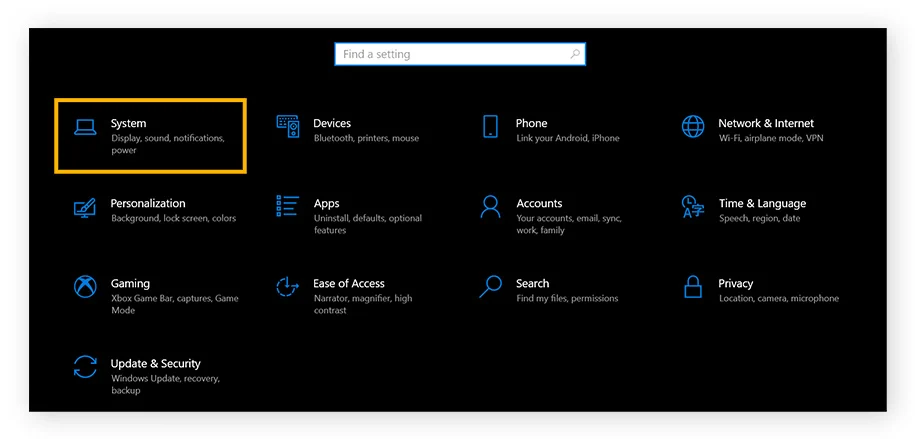
2. Click Display on the left, then scroll down and click Advanced display settings.
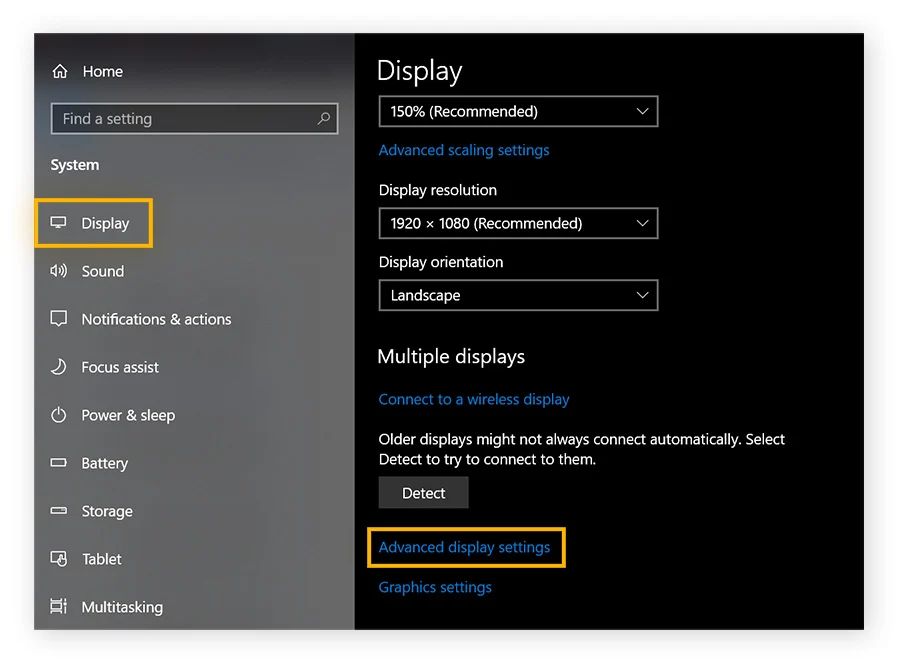
3. In the drop-down menu, select the highest refresh rate available to you.
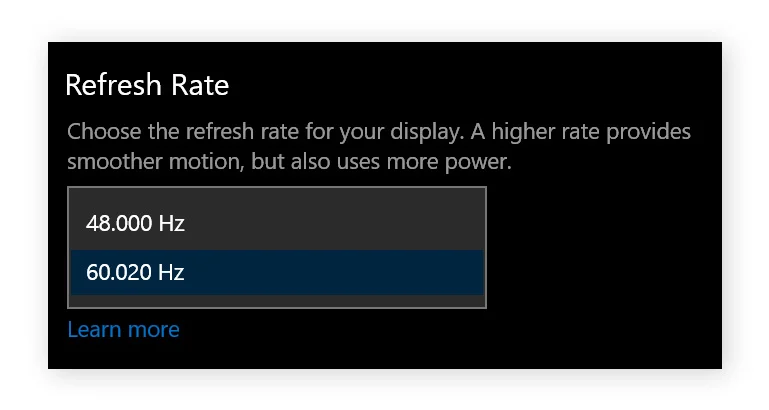
Configure your mouse/controller settings
By default, mouse pointers don’t register movements based solely on the distance you move your mouse, but on the speed. It’s a matter of personal preference, but most top gamers choose to disable mouse acceleration for more precise and consistent inputs.
Here’s how to turn off mouse acceleration:
Type “mouse settings” into the Start Menu. Click Mouse settings.
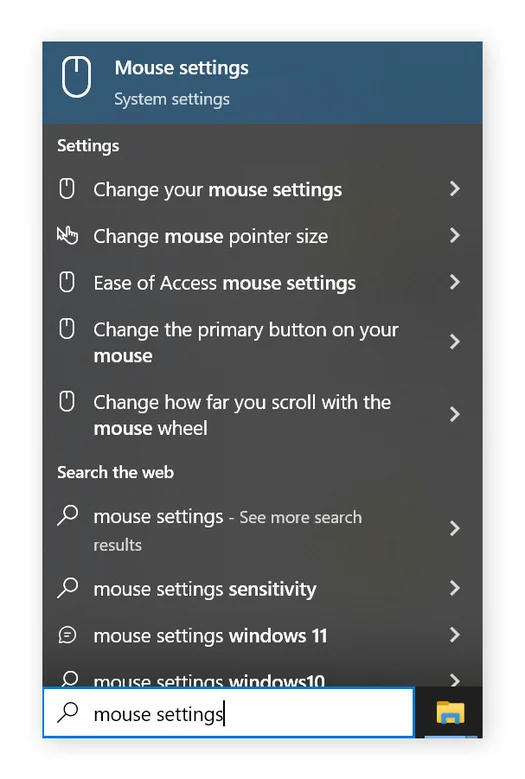
2. Click Additional mouse options.

3. Click the Pointer Options tab and uncheck the box labeled Enhance pointer precision.
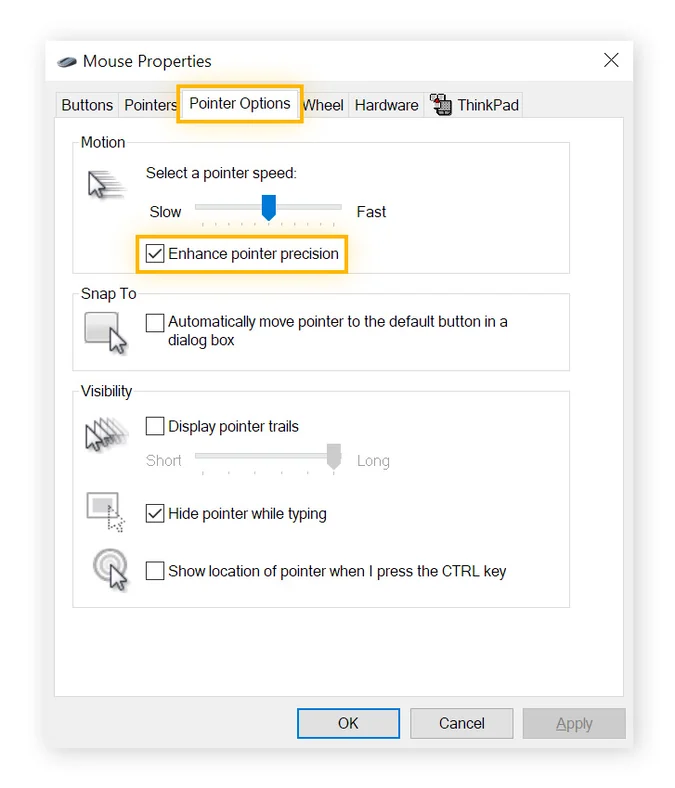
Optimize your power settings for performance
Maximize your laptop’s gaming performance by giving it all the power it needs to increase FPS. Optimize your power options by clicking the battery icon in the system tray and dragging the slider all the way over to Best performance. This will shorten battery life if your laptop isn’t plugged into an external power supply, but as long as you’re using one, you’ll be fine.
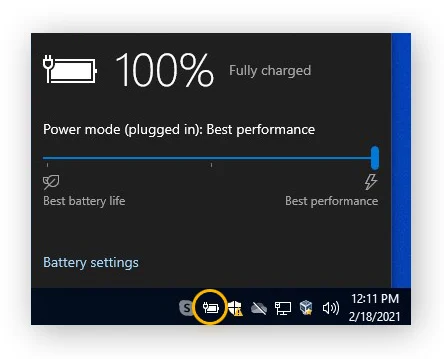
Keep your laptop cool
The hotter your laptop gets, the worse its performance becomes — a hot laptop will try to self-regulate its temperatures by slowing things down. Here’s how to keep your laptop cool for more consistent high performance and less stress on sensitive internal components:
Clean your laptop’s fans and vents. As dust builds up, your laptop can’t vent hot air efficiently. Physically clean your laptop regularly, and tidy the vents so it can keep itself cool. If you’re feeling brave (and don’t mind likely voiding your manufacturer’s warranty), you can open up your laptop and clean its fans directly.
Don’t put it on your lap. Place your laptop on a smooth, flat surface so that air can circulate underneath it. If it’s on your lap, or on a carpet or blanket, you’ll smother it.
Plug it in. When your laptop runs on battery power, things can get hot — especially if you’ve optimized its power settings for performance. Whenever you can, keep your laptop plugged into an external power supply.
Use a cooling platform. An external cooling stand blows cool air against the underside of your laptop to improve airflow, and it’ll plug right into your laptop via USB.
Use a performance-boosting app
There’s a whole world of software out there that’ll automatically optimize your laptop computer for top performance. including snoozing background programs to free up RAM and uninstalling unnecessary software that clogs up space. Try it today to boost FPS on your gaming laptop.
Turn off background Windows services
Every little bit helps when it comes to increasing FPS on your gaming laptop. You can prevent apps, including Windows services, from running in the background to conserve valuable system resources and optimize your PC for gaming.
Open the Start menu and type the phrase background apps. Select Background apps from the results.

2. Toggle the top switch Off to prevent all apps from running in the background. Otherwise, toggle individual apps as you see fit.
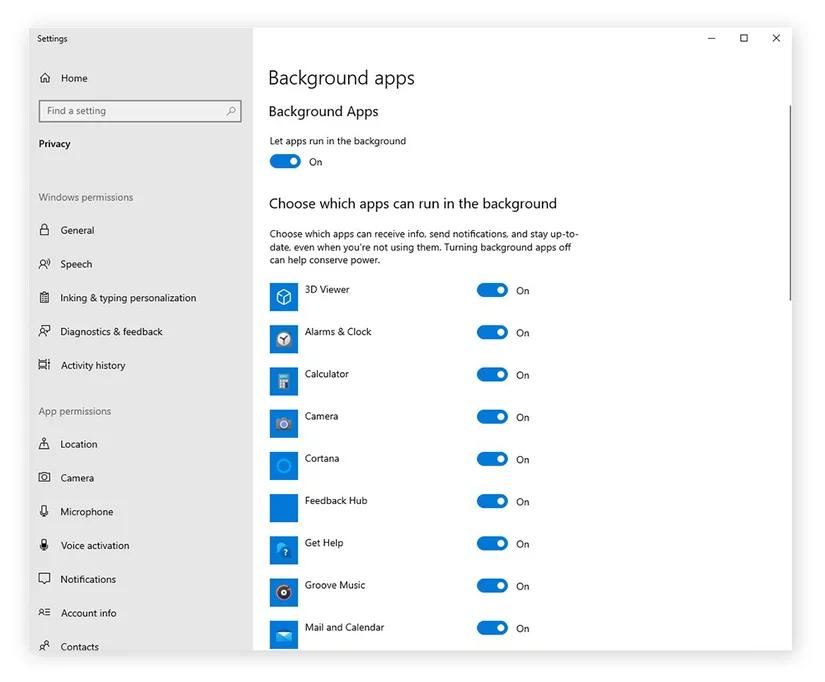
How can I make my GPU run better?
Here’s how to make your GPU run better by configuring a range of settings and preferences:
Turn on Game Mode in Windows.
Enable hardware-accelerated GPU scheduling.
Go to Settings > Display > Graphics and ensure “High performance” is selected.
Use the official program associated with your graphics card: GeForce Experience for Nvidia and AMD Radeon Software for Radeon. Look up recommended settings for each type of GPU.
Update your GPU drivers.
Set your monitor’s refresh rate to the highest possible setting.
Change your power settings so performance is prioritized.
Google settings configurations for the game you’re playing.
Consider overclocking your GPU and CPU.
Boosting your GPU will help games like Ark: Survival Evolved and Dark Souls 3 to run more smoothly, not to mention resource-intensive juggernauts like Red Dead Redemption 2 and Cyberpunk 2077.
Why is my PC so slow?
Your PC is slow because your components aren’t powerful enough to execute the tasks you’re giving them. You might also have a problem like malware hogging your resources or a hard drive that’s too full. Optimize your machine with a PC cleaner tool and run antivirus software to speed up a slow PC.
If your computer still can’t run heavier games, look into updating drivers and overclocking the GPU next. If that doesn’t pan out, you might want to try upgrading the GPU or other ways to speed up your PC.
How do you fix lag?
You may be able to fix a laggy game by optimizing settings in Windows and your GPU to help it perform as well as possible. But when it comes to internet lag affecting your online gaming, try boosting your internet speed by freeing up bandwidth, moving closer to the router, or trying a wired Ethernet connection.
What should I upgrade on my PC for gaming?
Deciding what hardware to upgrade can be difficult, and depends on the specific system you’re currently running. But you should certainly upgrade your RAM to 16GB and switch from HDD to SSD — these are essential specs for any gaming rig these days. Beyond that, the GPU is the most likely bottleneck keeping you from running the games you want.
Is Windows 10 good for gaming?
For now, Windows 10 is perfectly fine for gaming. Windows 11 doesn’t have any exclusive must-have features and it won’t help things run much faster. More important are the GPU, CPU, RAM, and SSD.
Does RAM increase FPS?
Yes, RAM has an effect on FPS, though not as much as the GPU and CPU. 16GB RAM will be able to handle everything you throw at it. You don’t need to go any higher than that unless you’re running a lot of programs in the background.
Why is my FPS so low?
Your FPS is low because your components aren’t powerful enough, or something bad is hogging your resources. The first step in improving your FPS is doing some maintenance on your computer, like running a PC cleaner tool and antivirus. After that, you can move on to updating your drivers, adjusting power settings, and disabling unnecessary apps.
Is higher FPS better for gaming?
Yes, a high FPS is necessary for a game to look and feel like it’s playing smoothly. Generally, 60 FPS is considered the gold standard for experiencing games at their full potential. Fortunately, one of the advantages of PC gaming compared to console gaming is that it’s possible to increase FPS and speed up your computer for gaming.
Does a graphics card affect FPS?
Yes, a graphics card is the single biggest factor affecting FPS. The GPU is in charge of drawing individual frames, and those frames have an incredible amount of information in them.
If you’ve seen a GPU, you know how bulky they are. Well, all of that bulk and complexity is devoted to rendering every blade of grass, every mote of dust. And it doesn’t just create the world in front of you; it recreates it 60 times per second. No wonder they’re so huge!
What is a low FPS and what causes it?
Low FPS (frames per second) is when your game slows down because your computer doesn’t have enough power or memory to run it properly. Like movies, games are displayed on your monitor in a rapid-fire series of frames. The number of frames shown on your monitor each second is known as your frame rate and is measured in FPS — frames per second.
Most games run pretty smoothly between 30 and 60 FPS, but any lower than that and the game starts to look and feel as though it were running in slow motion. Common causes of low FPS are a weak or old graphics card, an outdated CPU, or insufficient RAM.